How To Add Gif As Background
Animated GIF for Zoom Video Background, Here is the Method to Turn Information technology into Reality
Is it possible to accept a cartoonish blithe background for Zoom? Yes. If y'all want to take a video call with your child for his/her altogether, you should alter the static backgrounds in Zoom. But the video conferencing service does not support GIFs. Instead, information technology only supports PNG, JPG, and BMP. When yous need to use blithe GIFs as backgrounds in Zoom, here is the best workaround y'all should know.
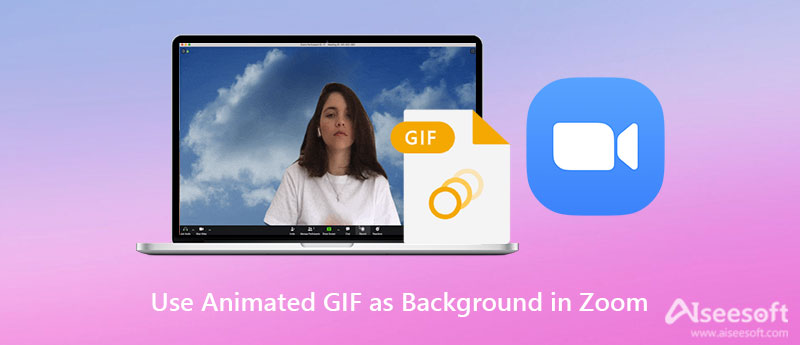
- Role 1: How to Employ Animated GIFs as Zoom Backgrounds
- Part two: The Concrete Guide to Catechumen Blithe GIF for Zoom
- Part three: How to Change Animated GIFs equally Zoom Virtual Background
- Role 4: FAQs about Anime GIF Zoom
Part 1: How to Utilize Animated GIFs as Zoom Backgrounds
Likewise the photo formats, Zoom also accepts video backgrounds. It ways you tin discover the choice to use a custom virtual video background. But turn the animated GIF into a video format as the Zoom background, which is not a difficult chore. Here are some bones requirements for using blithe GIFs equally backgrounds in Zoom.
ane. A video in MP4 or MOV with a minimum resolution of 360P (480 x 360 pixels) and a maximum resolution of 1080P (1920 x1080 pixels).
2. The virtual background works best with a physical green screen and uniform lighting to permit Zoom to detect the difference between you and your groundwork.
Part 2: The Physical Guide to Convert Blithe GIF for Zoom
If yous take already found some animated GIFs from GIPHY or other websites, how practise you make the anime GIF for Zoom with the all-time quality? Zoom does not accept a brake for the video size. Aiseesoft Video Converter Ultimate is the all-in-1 solution to make GIF files. It enables you to upscale the video resolution of the GIF files, add audio files to the anime GIF, reverse GIF, and even cutting out the desired part only.

Downloads
Aiseesoft Video Converter Ultimate
- Convert GIF to MP4, Hard disk MP4, 4K MP4, MOV, and more other file formats.
- Tweak the video resolutions, frame rates, bitrates, video codecs, and more.
- Add together subtitles, sound tracks, and video filters to the GIFs before conversion.
- Combine several GIFs, cut out the desired part, and manage the files.
Step 1:
One time you have installed Video Converter Ultimate, you lot can launch the plan on your computer. Click the Converter menu and click the Add Files button to import the desired anime GIF you want to employ as the background of Zoom.

Step 2:
When you need to convert GIF to MP4, you tin besides add audio tracks and subtitles to the video. If you want to edit GIFs or cut them, y'all can click the Cut icon or the Edit icon. Click on the format icon and choose the MP4 or MOV equally the output format.
![]()
Step 3:
Make sure you lot can upload the animated GIF to Zoom, click the Gear icon to suit the Resolution option to 480 x 360 pixels or higher up. Moreover, you can as well adjust the video quality, frame charge per unit, bitrate, and more than other settings to go the desired video.
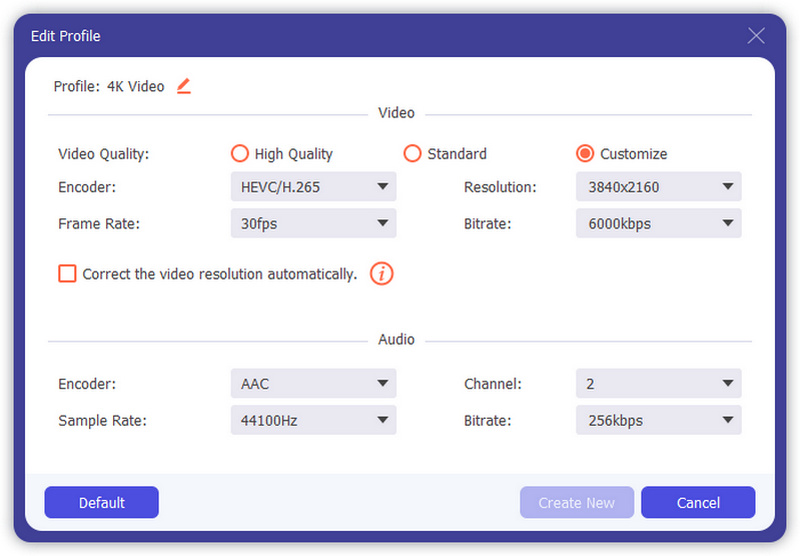
Footstep 4:
Select the desired path for the converted GIF file on the bottom bar. After that, you can click the Catechumen All button on the main interface to offset converting blithe GIF to MP4 with the optimal quality, which you lot tin utilise as the virtual background of Zoom.

To upscale the video resolution, yous can also go to the Toolbox bill of fare and select the Video Enhancer choice to get a better video.
Part 3: How to Modify Animated GIFs as Zoom Virtual Groundwork
Once y'all have downloaded a ready-made video from the GIF, you can simply follow the steps to modify the blithe GIF to Zoom virtual background. But you take to brand sure yous have permission beforehand. Moreover, you lot can record the Zoom meetings afterward.
Step 1:
Sign in to the Zoom web portal as an administrator with permission to edit account settings. In the navigation carte, cull the Account Settings option from the Account Management option.
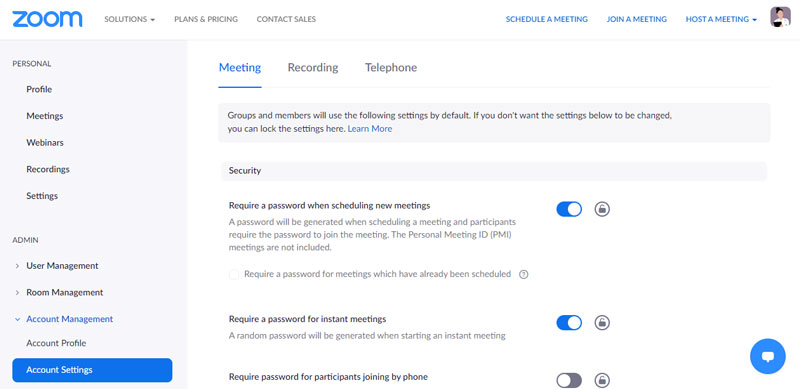
Step 2:
Navigate to the Virtual Background option in the Meetings carte and make sure it is enabled. Cheque the Permit employ of videos for virtual backgrounds option before clicking the Salve choice.
Step 3:
Click the Settings button in the elevation correct and cull the Virtual background option in the left pane. Click the Add button and select the converted blithe GIF as the Zoom background.
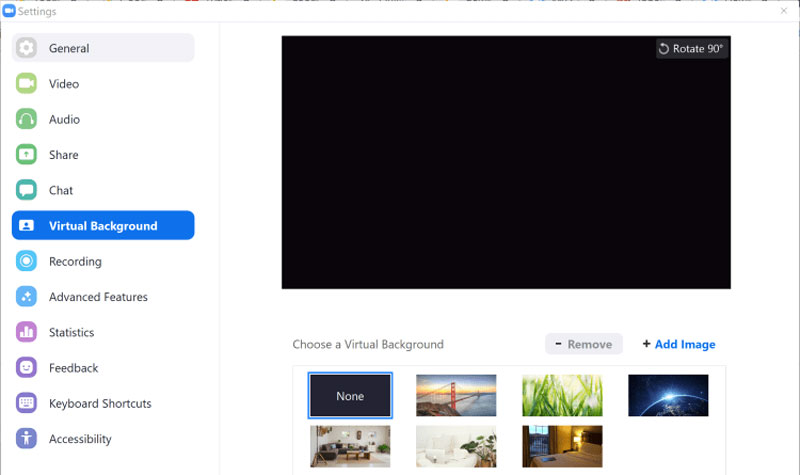
Part four: FAQs almost GIF Zoom
Why I cannot enable GIF Zoom Virtual Background directly?
You can enable virtual backgrounds during video conferencing on the account, group, and individual user levels. Just you lot have to sign out of the Zoom desktop client and sign back in for Virtual Backgrounds of the Zoom plan to take effect for the animated GIF.
Where tin I go the animated GIFs for Zoom Backgrounds?
There are many websites that provide blithe GIFs, which you can use as Zoom backgrounds, such equally Giphy, Tenor, Gfycat, Tumblr, and Reddit. If you have already downloaded some files, follow the above procedure to use the anime GIFs as the Virtual Backgrounds of Zoom.
How to have a better Zoom Virtual Background with animated GIF?
To achieve the best virtual background effect with GIF, Zoom recommends using a solid color background, preferably dark-green. Using higher quality cameras result in a better virtual background and practice not wear wear that is the same color as the virtual background.
Conclusion
When you need to use an animated GIF as the Virtual Groundwork of Zoom, y'all have to convert the GIF into MOV or MP4 beforehand. Aiseesoft Video Converter Ultimate is the desired solution to become the optimal video from the GIF files. Moreover, you tin can learn more almost the process to change the Virtual Background of Zoom, equally well as the best tips.
What do you think of this mail?
- 1
- 2
- three
- four
- v
Excellent
Rating: four.8 / 5 (based on 134 votes) Follow Us on
![]() Go out your annotate and bring together our discussion
Go out your annotate and bring together our discussion
How To Add Gif As Background,
Source: https://www.aiseesoft.com/how-to/use-animated-gif-as-background-in-zoom.html
Posted by: kleinrepasustem1946.blogspot.com


0 Response to "How To Add Gif As Background"
Post a Comment